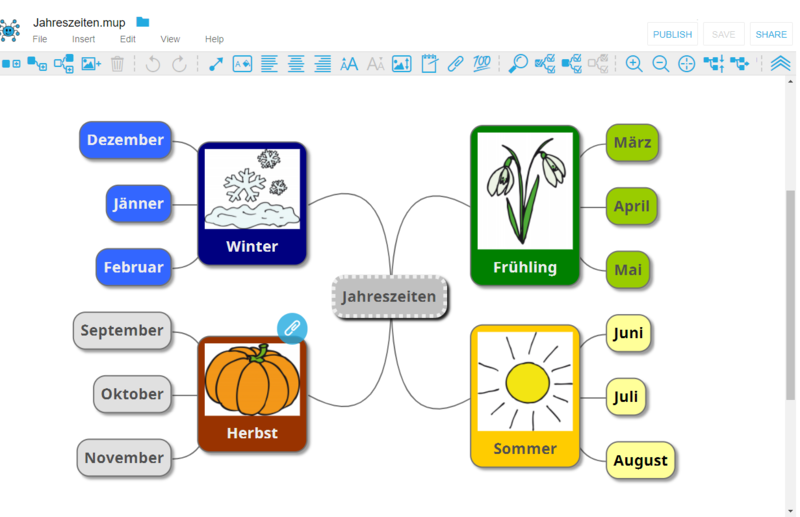AT Digital Tools
Below you will find videos showing how to use the resources provided by MDUSD Assistive Technology Services.
MDUSD Sp Ed Case Managers can request assistive technology services through the
Assistive Technology (AT) Service request form on the MDUSD Staff Portal
Assistive Technology (AT) Service request form on the MDUSD Staff Portal